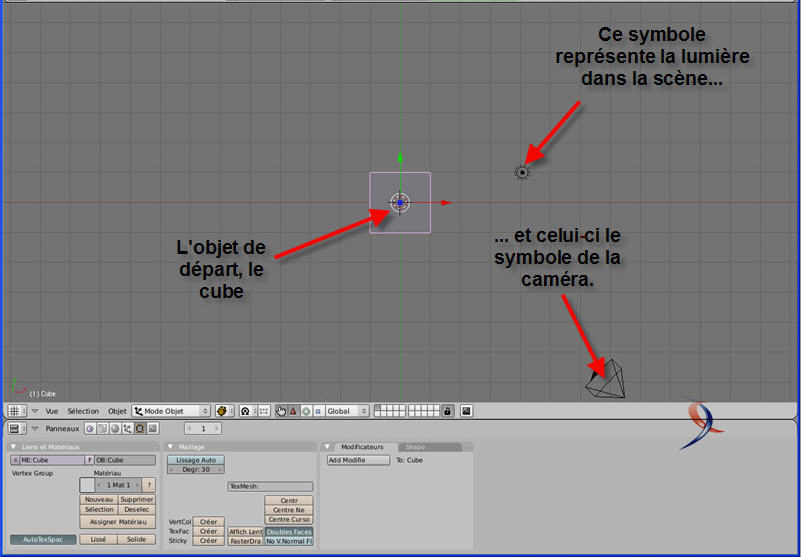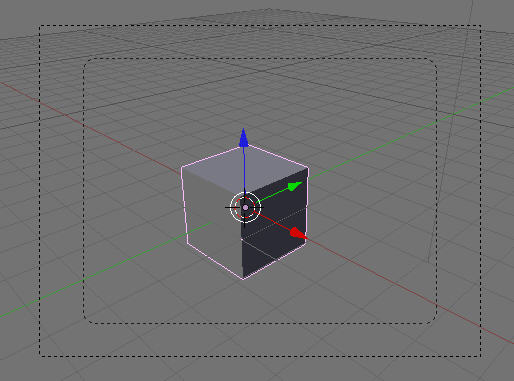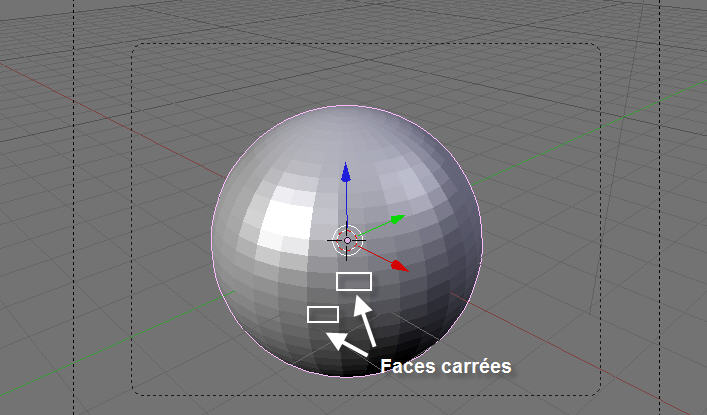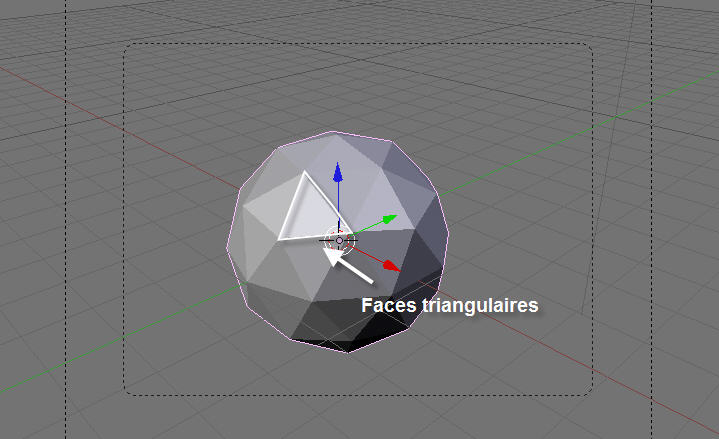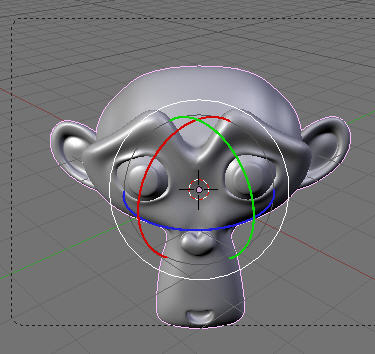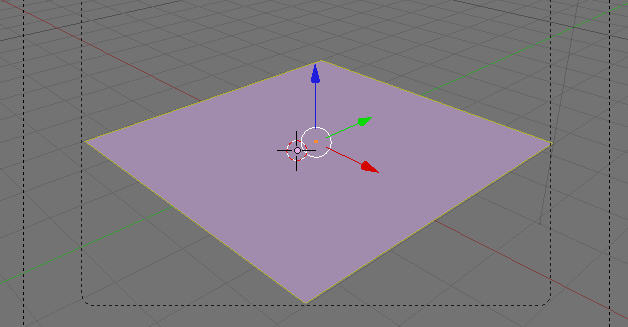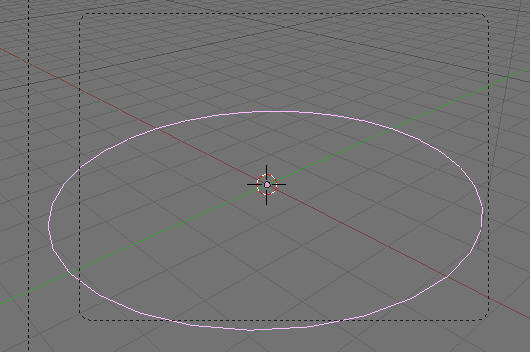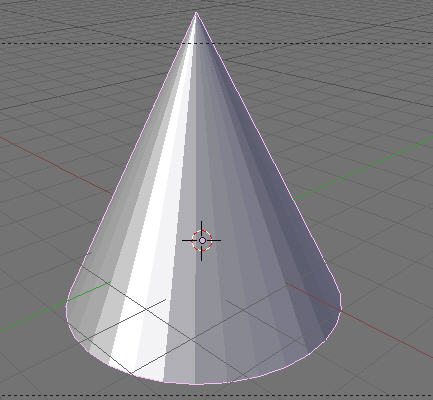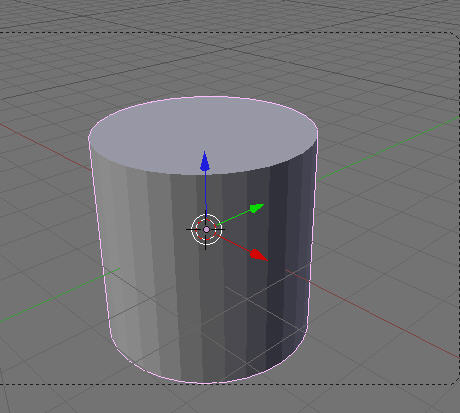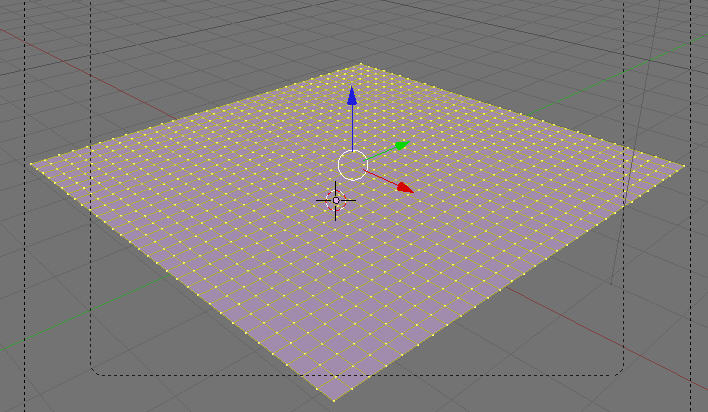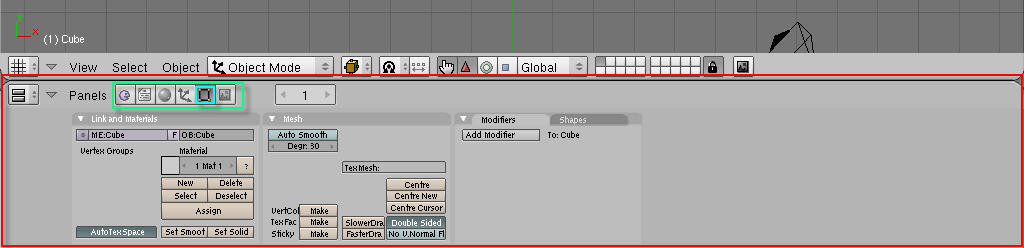I. Téléchargements▲
Tout d'abord, cliquez iciTéléchargez Blender pour aller chercher la dernière version de blender !
Puis installez le programme. Ensuite il vous faudra télécharger la dernière version de python disponible iciTélécharger Python.
Ensuite installez le et puis enfin nous pourrons commencer à voir l'interface.
II. Démarrage et explication de l'interface▲
Nous allons voir quelques termes de vocabulaire très importants ainsi que des notions fondamentales...
1. Qu'est-ce qu'une scène 3D ?▲
Quand vous démarrez Blender, vous avez cela :
Ceci s'appelle : scène 3D.
C'est sur cet espace en 3 dimensions que la plupart du travail va se faire. C'est ici que l'on modélise l'objet désiré grâce à des techniques très variées.
Sur cette scène, on observe 3 choses essentielles : la lumière, la caméra et puis le cube représenté ici par un carré car nous sommes en vue de dessus.
Le cube est un des différents mesh de Blender : ils servent de base pour des modélisations complexes tout comme des travaux sur textures. Nous verrons les textures un peu plus tard.
Nous allons tout de suite voir les différents mesh de Blender...
2. Les mesh de Blender▲
Blender intègre des mesh très variés :
Nous avons déjà vu le cube qui est un mesh à bases carrées composé de 8 vertex (points):
Blender présente deux types de sphères : l'icosphère et l'UVsphère. Quand on construit une sphère sous blender, on doit donner le nombre de vertex desirés...
La tête de singe est assez utile pour des travaux sur des textures ou des effets de lumière, reflets, transparences, ...
Blender intègre également des mesh planaires (un rond ou un carré ou autre...):
D'autres mesh sont intégrés par Blender :
Nous allons maintenant voir plus en détail l'interface...
3. L'interface en détail▲
Comme vous pouvez le voir, Blender a une interface peu abordable au début mais ne vous inquiétez pas je vais vous expliquer tous les éléments la composant.
Tout d'abord nous allons observer la barre juste en dessous de la scène 3D :
Tout d'abord on peut voir une liste déroulante qui permet de choisir le mode. Nous allons nous servir de deux modes en particulier qui sont :
- Le mode objet (object mode) : il permet de modifier l'objet dans son ensemble
- Le mode édition (edit mode) : il permet de modifier certaines parties de l'objet.
Dans le mode Objet vous aurez certaines fonctions inaccessibles en mode édition et réciproquement.
Ensuite on peut voir le menu des widgets qui permet des translations (déplacements), rotations et agrandissements/réductions du mesh OU de certaines de ses parties.
Ainsi l'icône contenant le triangle permet de déplacer une face, un point, une arrête, ou le mesh lui-même.
Le rond permet une rotation et le carré quant à lui permet d'agrandir ou de réduire.
C'est un des menus les plus importants !
Enfin, on peut trouver à droite de la barre un menu qui permet de choisir le mode de sélection, c'est à dire si on veut agir sur certaines parties du mesh (faces, sommets, arrêtes) on a le choix entre trois modes de sélection qui correspondent respectivement à chacun des composants du mesh (segments, points et faces).
Vous devinez assez facilement que l'icône représentant des points est le mode de sélection par points. Ainsi que le triangle est le mode de sélection par faces et enfin l'icône représentant des lignes est le mode de sélection par arrêtes (segments).
Nous allons passer à la zone de configuration en quelque sorte...
Nous voilà dans cette zone (indiquée en rouge) à présent :
Par défaut, le bouton entouré en bleu sur l'image est activé. Les boutons voisins permettent chacun la modification de parametres spécifiques au mesh.
Le bouton activé par défaut permet d'ajouter un modifieur ou encore plein d'autres choses...
Nous appellerons cette zone (entourée en rouge) la zone de configuration.
Nous passons enfin à la barre située au dessus de la vue 3D.
Nous pouvons voir 6 menus :
- File : Dans ce menu vous pouvez sauvegarder votre projet, enregistrer une image du rendu 3D effectué...
- Add : C'est ce menu qui sert à ajouter des objets (mesh, lanpes,...) dans votre scène 3D
- Timeline
- Game
- Render : Dans ce menu, vous pouvez choisir le mode du rendu (animation, image,...)
- Help : Certaines aides précieuses pour Blender...
Pour la sauvegarde d'un projet, il vous suffit d'aller dans File -> Save As... et de remplacer "untitled" par le nom du fichier.
Nous allons pouvoir passer enfin à l'apprentissage des techniques de modélisation de base.